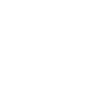Verify PIV Smart Card with Your Fingerprint
Enable biometric protection for the PIV smart card and set up your device
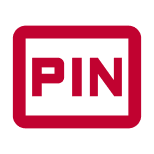
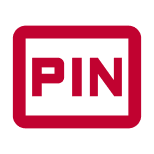
- Complete the FIDO2 configuration first
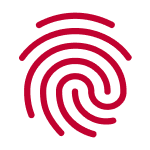
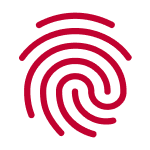
- Protect the smart card with the fingerprint
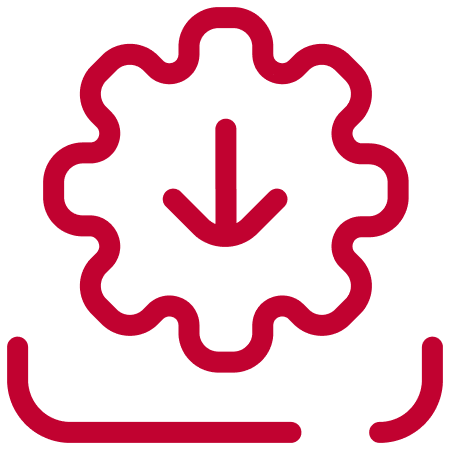
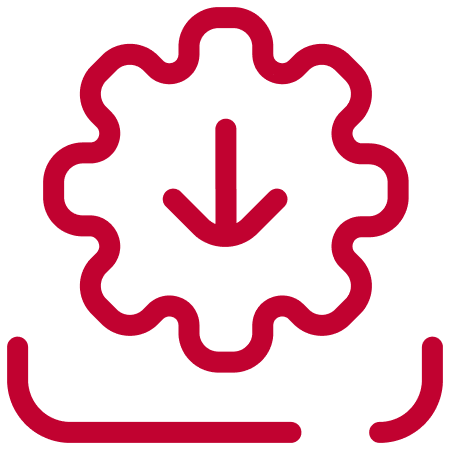
- Import or generate certificates
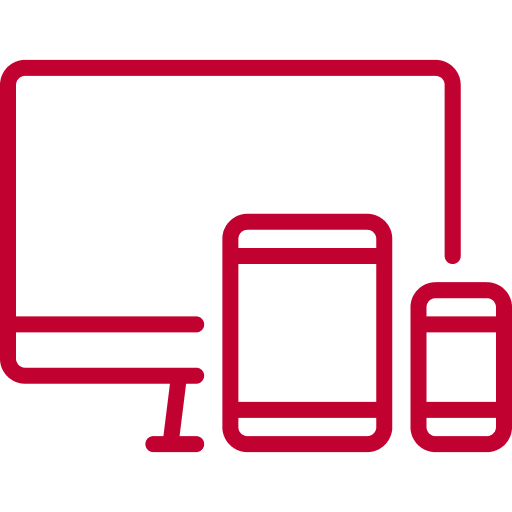
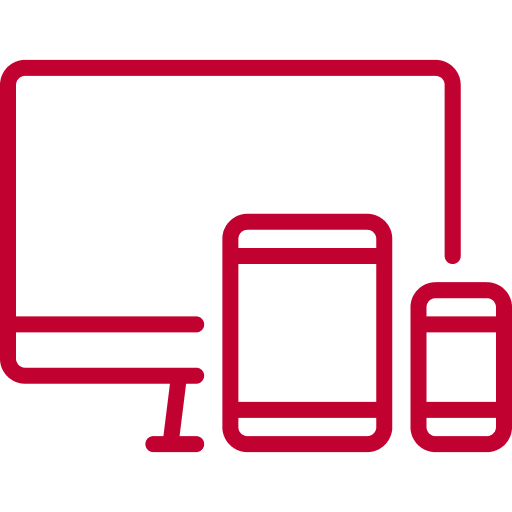
- Install drivers on the device
Protect the Smart Card with Fingerprint
FIDO2 configuration needs to be done prior following settings
Import or Generate Certificates
Users can import or generate certificates within the SecurityKey Desktop APP
- Generate self-sign certificate (RSA1024, RSA2048, ECCP256, ECCP383)
- Generate CSR (RSA1024, RSA2048, ECCP256, ECCP383)
- Import keys & certificates (.pfx, .p12, .pem, .crt, .der, .key)
Install Driver for Fingerprint Smart Card Verification
Installation on the device is required for fingerprint smart card verification


iPhone
Step 1. Launch the SecurityKey NFC APP (Download)
Step 2. Click “Manage” and scan the card
Step 3. In the side menu, go to “Certificates”
Step 4. Click “+” to add the certificate public key to the device from the card
Note: Certificates on devices are ready to be used for smart card authentication
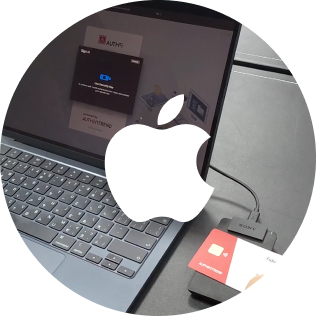
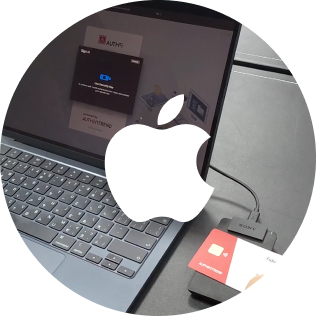
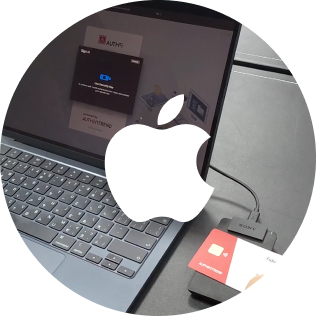
Mac
Step 1. The AtPivToken is downloaded together with the SecurityKey Desktop APP (Download)
Step 2. When the token driver is activated, you will see the “Verify with your fingerprint notification”. shown together with the “Smartcard verification popup” asking for the PIN
Step 3. Touch the fingerprint sensor and click enter with the PIN field empty to verify the fingerprint (hold until the loading is complete).
Note: If you do not see the verification with fingerprint popup, then you need to enable AT token driver manually.



Windows PC
Step 1. Download the ATKey Smart Card Miniddriver (Download)
Step 2. Type and launch Device Manager from the Windows search box. Expand the Smart Card and view the current driver used. Right-click and select Update driver > Browse my computer for drivers > Set the location to the downloaded file in the previous step > Next > The driver has been updated to ATKey Smart Card Miniddriver
Step 3. When the smart card verification dialogue launches, you will see the hint “Enter PIN or leave it empty to verify Fingerprint.”, follow the instructions to do smart card verification with the fingerprint.
Supporting OS: Win11 x64, Win10 x64, x86, arm
We also provide the PKCS#11 library for users to integrate fingerprint smart card verification with applications. Contact us for more information!
FAQ
What is the default value of the PIV PINs
- PIV PIN – 123456
- PUK – 12345678
- Management key – 010203040506070801020304050607080102030405060708
Why can’t I verify smart card with fingerprint on my Mac?
Please confirm:
- The Biometric protection for PIV smart card is enabled
- You have installed the latest version SecurityKey Desktop APP
- You have enable AT token driver manually
Contact us for further support if the above steps cannot solve your problem.
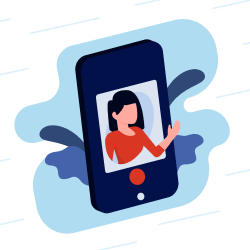
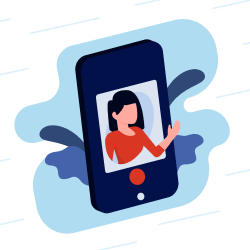
Need support?
Contact and book an online call with us to help
- APP Usage
- Device Setup
- Driver Installation
Check the Device Compatibility
| Mac | Windows PC | iPhone | |
| Smart Card Configuration | via SecurityKey Desktop APP Download | via SecurityKey Desktop APP Download | x |
| Smart Card Fingerprint Verification | via SecurityKey Desktop APP /APPAtPivToken Download | ATKey Smart Card Minidriver (Download) | via SecurityKey NFC APP Download |
| PKCS#11 Library | Supported (Contact us) | Supported (Contact us) | x |
PIV Smart Card Use Cases
Step-by-step guide


Passwordless Mac Login