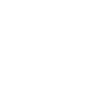Start your Passwordless Journey Easily
Enroll fingerprints on your key and then add it to your online accounts.
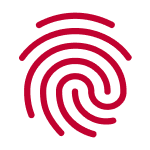
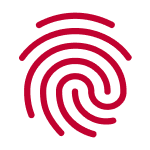
- Setup the PIN and enroll fingerprint


- Register ATKey to websites
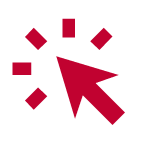
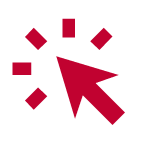
- Start browsing
passwordless
Follow the steps for key activation
We recommend you active the key with the following devices


iPhone
Step 1. Download the SecurityKey NFC APP (Download)
Step 2. Setup the PIN to manage fingerprint
Step 3. Enroll your fingerprint


Windows PC
Step 1. Connect your reader and card
Step 2. Go to Settings > Accounts > Sign-in Options > Security Key
Step 3. Setup the PIN and enroll fingerprint
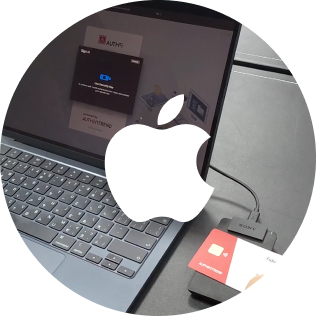
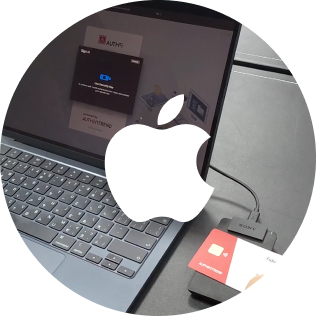
Mac
Step 1. Download the SecurityKey Desktop APP (Download)
Step 2. Connect your reader and card
Step 3. In tab “FIDO2”, setup the PIN and enroll a fingerprint
Fingerprint Enrollment Tips ?
Hold the card still near the NFC scan area
NFC reading area may be different across devices, make sure to check this out with your device provider before you start. (Normally, the NFC reading area is near the camera for iPhones, and right in the middle for Android phones.)
Touch the fingerprint sensor 4 times repeatedly without moving the card
During the fingerprint enrollment process, hold your card still near the NFC scan area to keep the power on. 

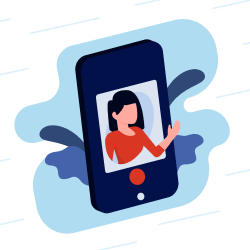
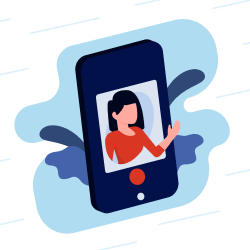
Need support?
Contact us and book an online call with us to help
- Key Activation
- Fingerprint Enrollment
- Register ATKey to accounts
Check your device compatibility
Mobile Device User
Desktop Device User
| Mac | Windows PC | |
| Security Key Activation | via SecurityKey Desktop APP Download | via Device Account Setting |
| Major Browser availability (for Authentication) | Safari | Chrome, Edge |
Register ATKey to online accounts
Step-by-step guide