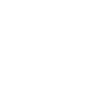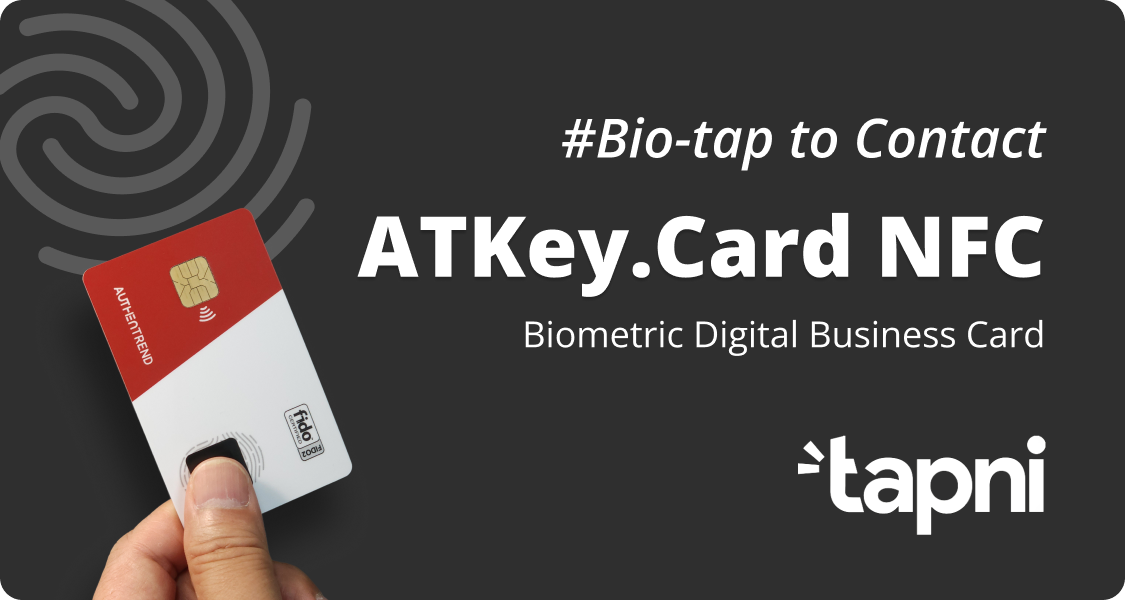
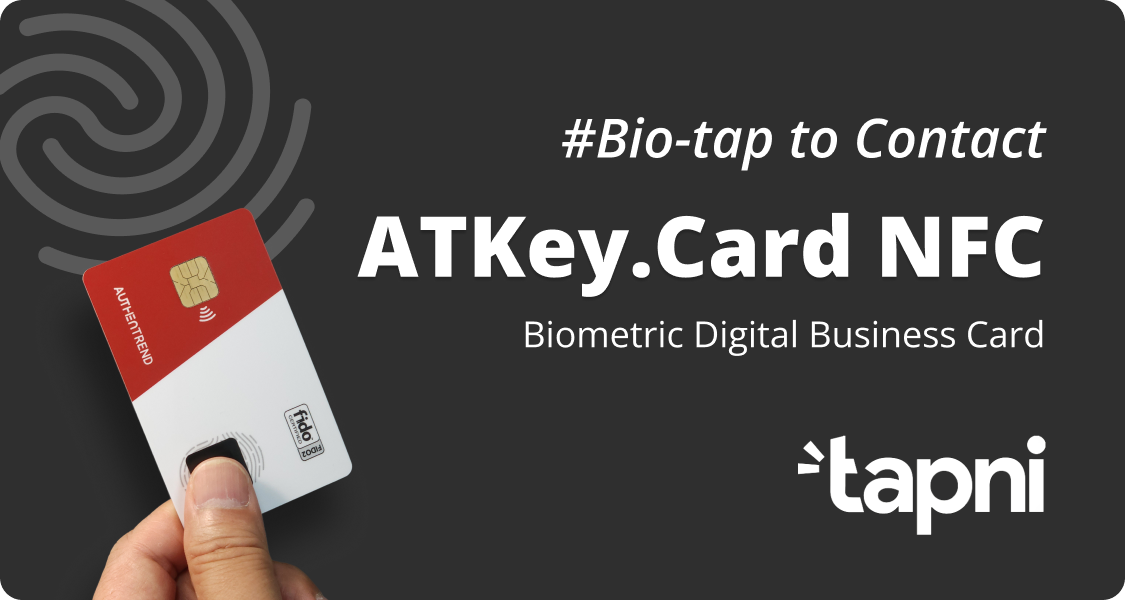
Start Your Journey with Tapni Digital Business Card
Follow the steps to create a Tapni profile and activate the card
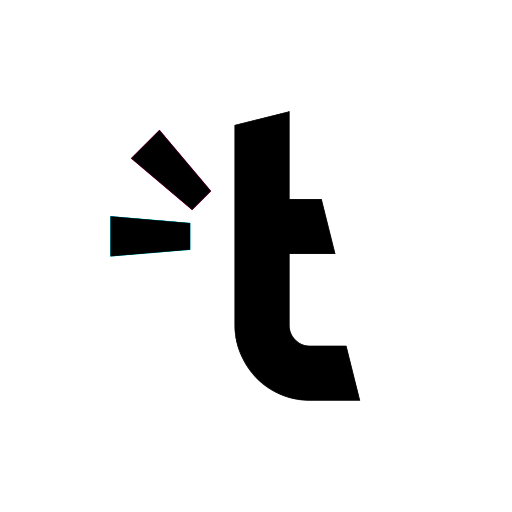
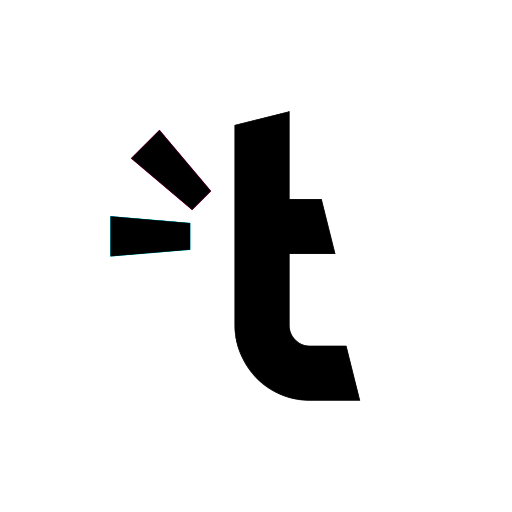
- Register Tapni Account
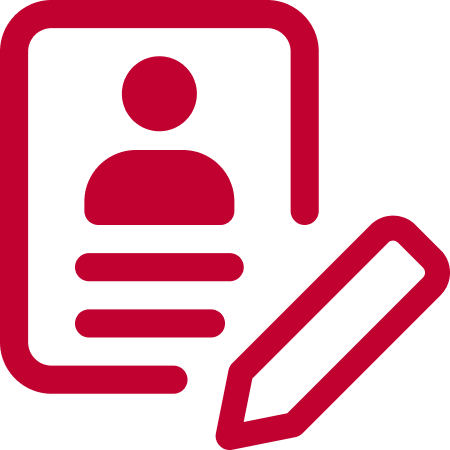
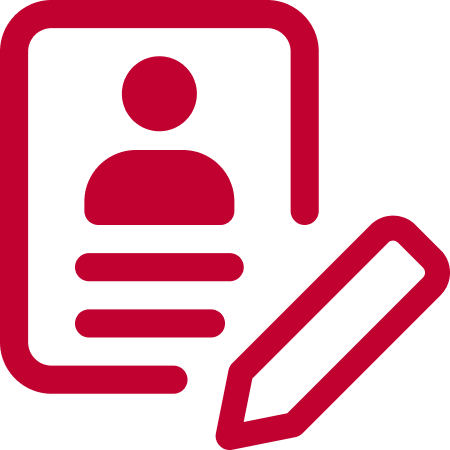
- Configure Digital Business Card
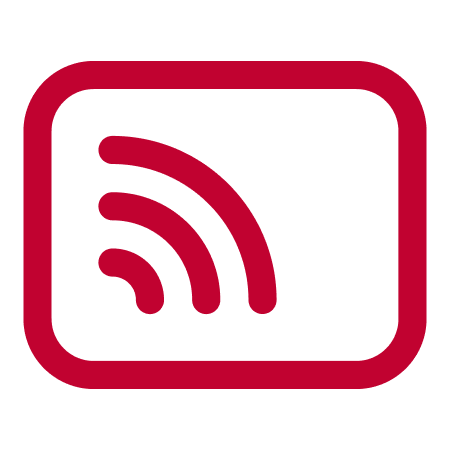
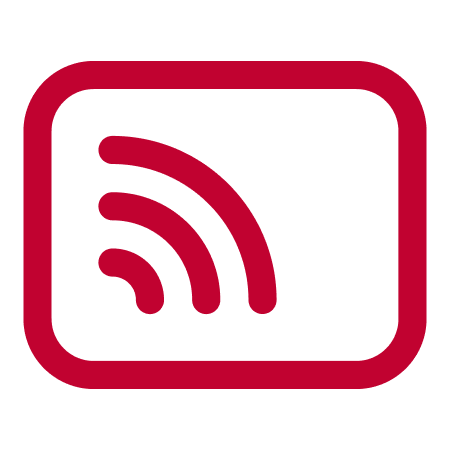
- Activate NFC Card
Step1: Download App “Tapni – Digital Business Card“
- Search the APP “Tapni” or scan the QR code to download the APP
- Register a Tapni Account
- Click Create Account
- Enter Email/Username/Password or Login with Social Account
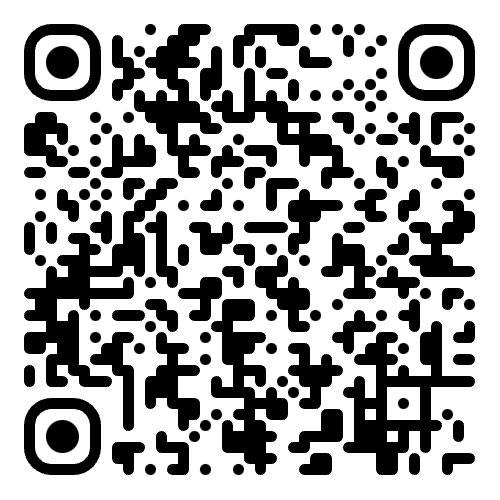
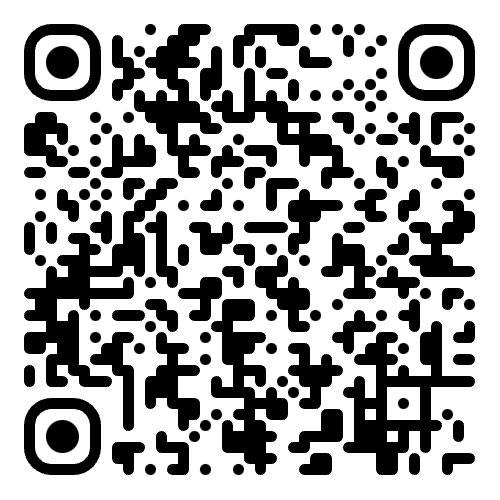
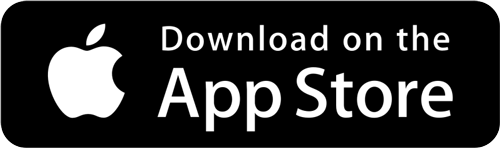
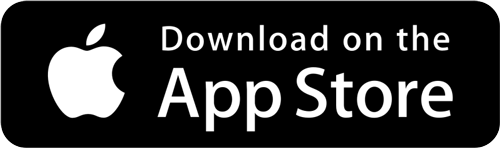
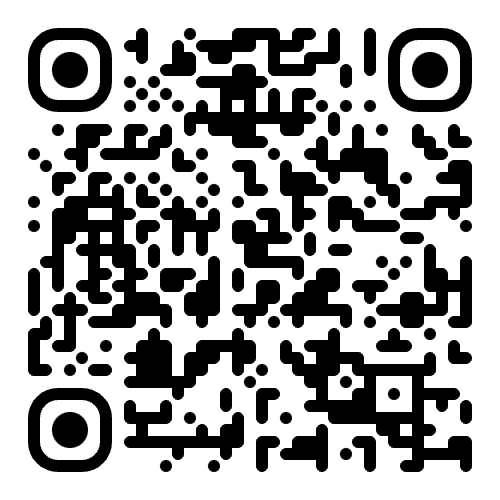
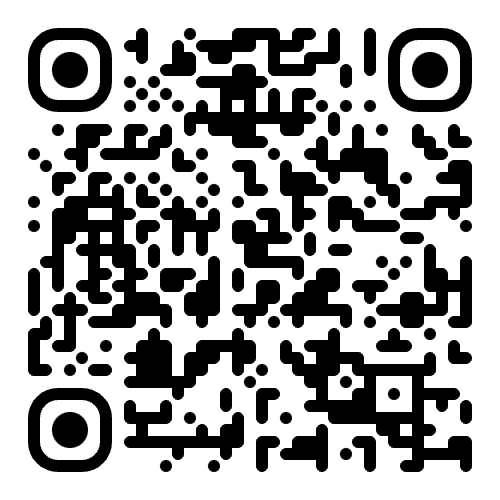
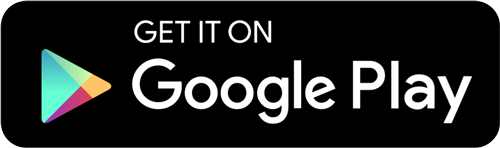
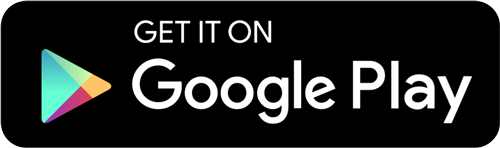
Step2: Configure your Digital Business Card in APP
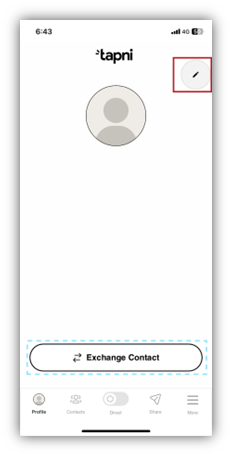
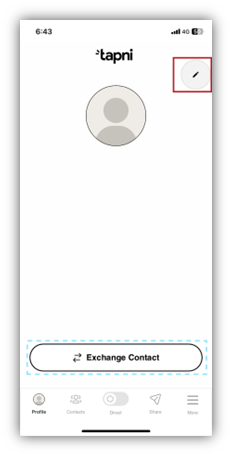
- Enter Home Page and click the pen to start editing
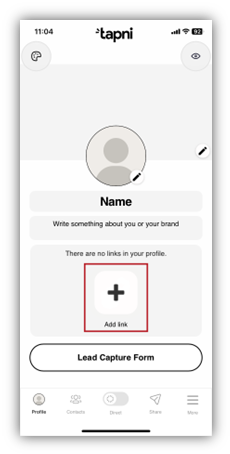
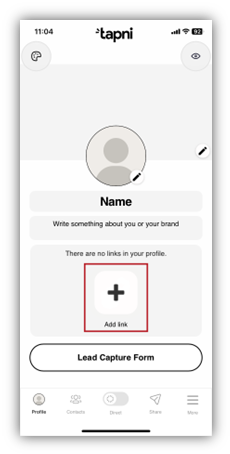
- Add Name, Photo, Intro, etc. into the profile, and click “Add link”
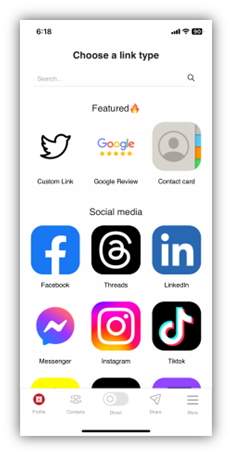
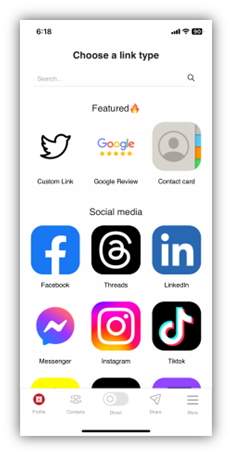
- Select the items you want to add to your profile
Example: Contact Card
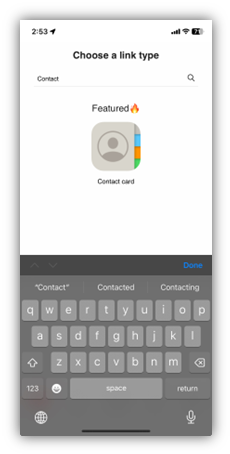
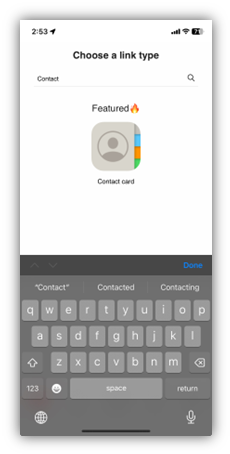
- Search Contact from the list
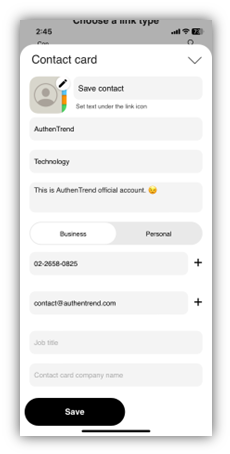
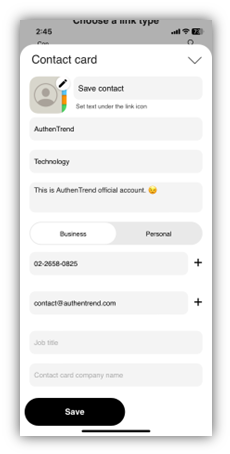
- Fill in the contact info you want to share
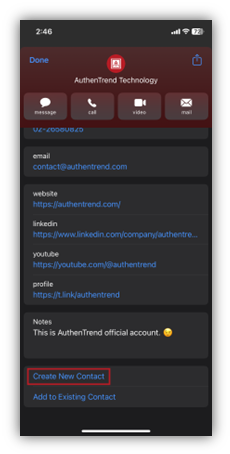
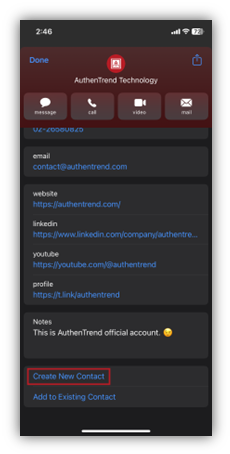
- When tap card on phone, people can see the Contact Card and click “Create New Contact” to save
Example: Line Account
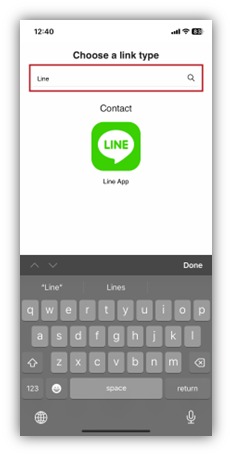
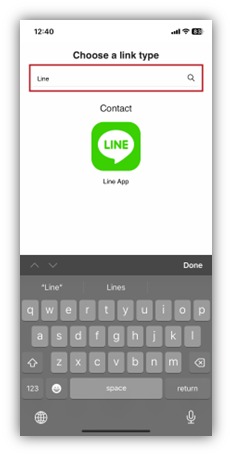
- Search Line from the list
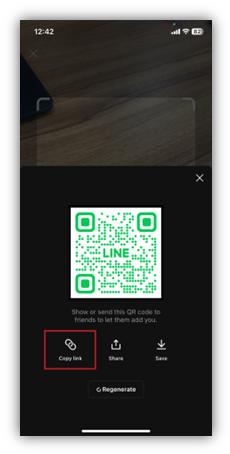
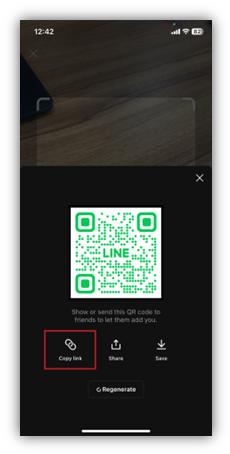
- Open Line APP > Add friends > QR code > My QR code > Copy link
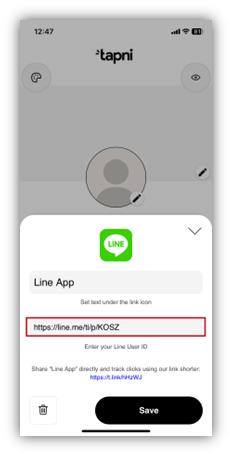
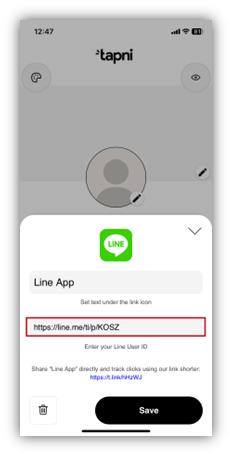
- Paste the link to the field and Save
Step3: Activate the NFC Card
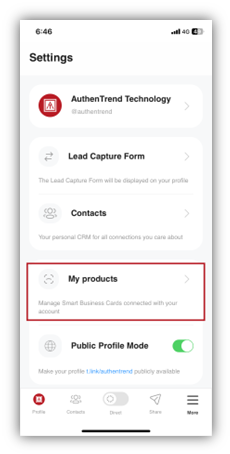
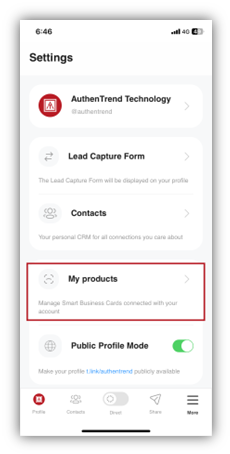
- Go to More > My Product
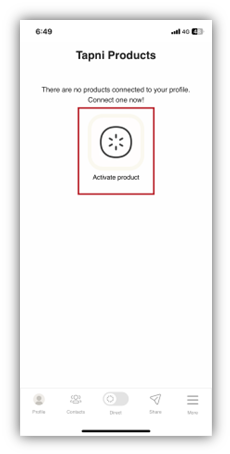
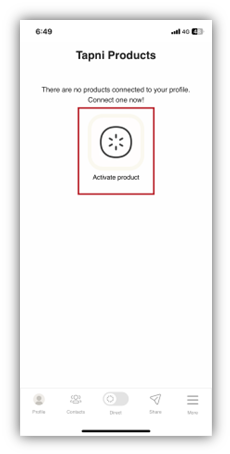
- Click Activate Product
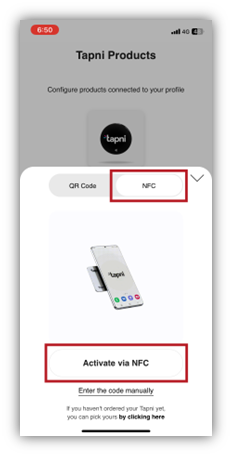
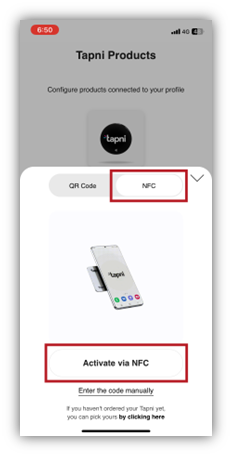
- Select NFC and click Activate via NFC.
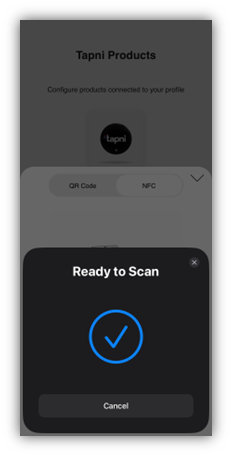
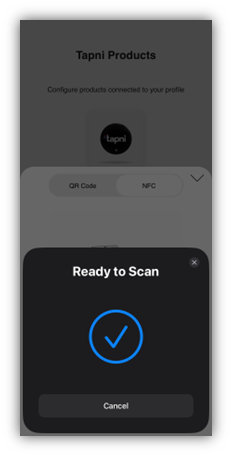
- Tap your card to the NFC area to scan (If you have enrolled fingerprint, you need to tap with fingerprint-on)
- Note:
- Remember to turn ON the NFC function of the device
- For some SKU, Tapni does not work with fingerprint
FAQ
It shows “user not found” when opening my Tapni profile
First, make sure you have activated your ATKey.Card NFC in Tapni APP (Launch the Tapni APP > Go to the tab “More” > “My Products”, you will see Tapni Cards if there are connected card in your account). Second, confirmed that your profile is in public mode (Launch the Tapni APP > Go to the tab “More” > Check “Public Profile Mode” is ON). Third, re-connect your card with the account See How. If the above steps can not solve your problem, contact us ([email protected]) for further support.
How to temporary disable the digital business card function on my ATKey.Card NFC
You can temporary turn it off if you want to simplify the NFC experience on your device, or your don’t need digital business card function at the moment. Within SecurityKey NFC, find “Digital Biz Card” in the side menu > verify yourself > turn the switch off and click confirm > read your card again. If you want to turn on your digital business card function again, follow the step above and turn the switch on.
My digital business card profile is not prompting while tapping on phone
Please confirm that: 1. (For Android) The NFC function on your device is ON, and find the NFC area Learn more 2. Your ATKey.Card NFC support digital business card See How 3. Your digital business card function is enabled See How 4. Hold the card with fingerprint-on-sensor while tapping card Watch Demo ☞ Note: For some SKU, there is no need to verify fingerprint to use digital business card, check here
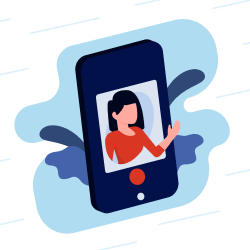
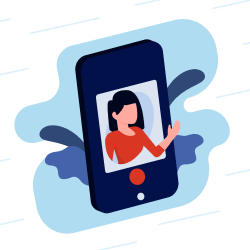
Need support?
Contact us and book an online call with us to help
- Digital Business Card Activation
- Tapni Profile